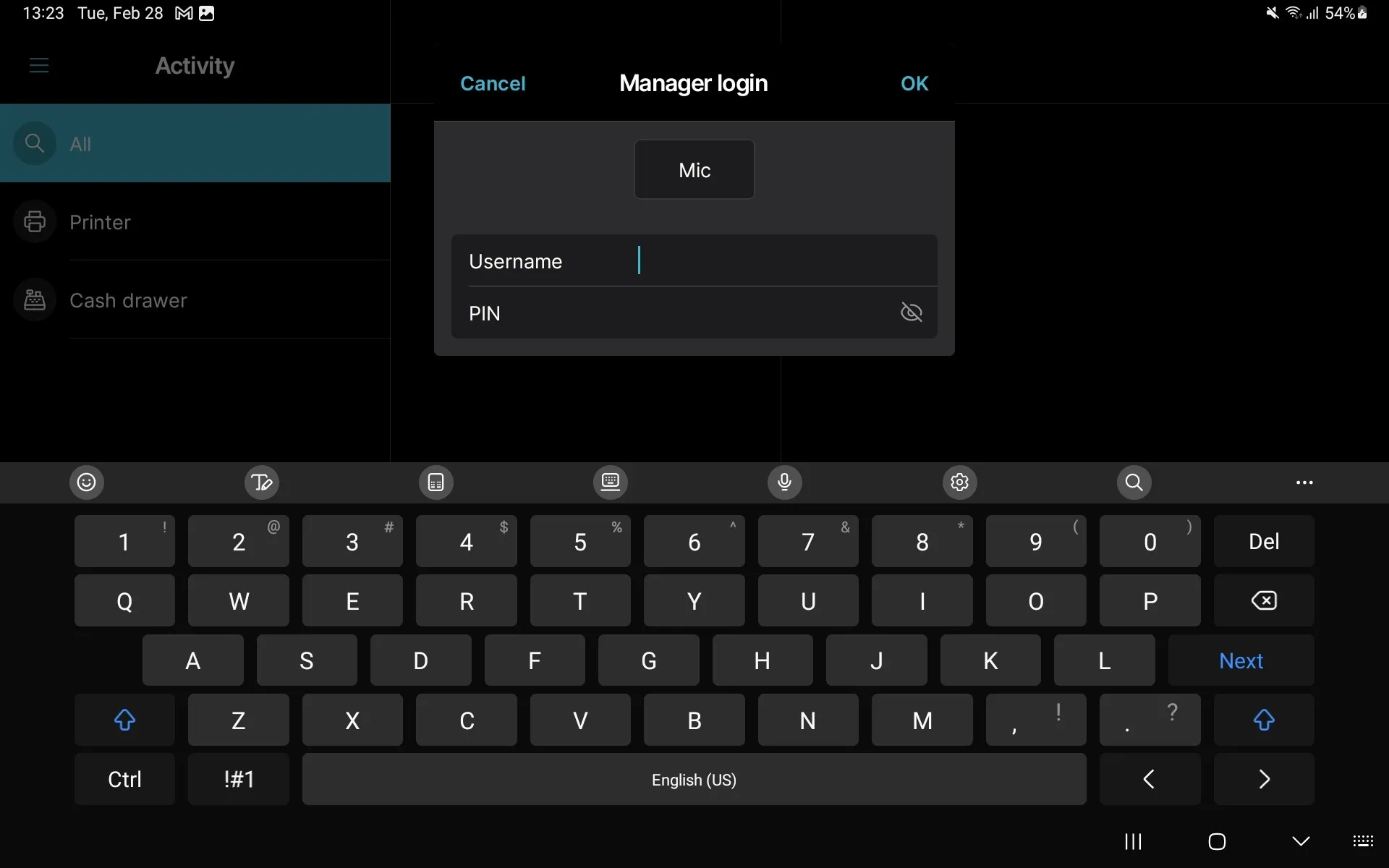How to add or edit a user
Tebi allows you to enable fine grained access control for your employees. You can create users and assign a role to control what each user can access. Tebi allows you to add new users through the Tebi Back Office or the Tebi App. The Tebi support team will never add a new user to your ledger, this has to be done by the owner of the ledger.
Creating and managing users
In the Tebi Back Office:
- Log into the Tebi Back Office and go to Users.
- Click Create new user and fill in the fields:
- Name: enter a unique name for this user;
- Role: select the desired level of access this user will be granted in the app;
- PIN: enter a numeric-only PIN that the user will use to access the app on a tablet mobile device or terminal;
- Email address (not required): this allows the user to sign in on any device and log into the Tebi Back Office.
- Click Save.
Note: the user still needs to create an account with the same email address via the sign in page in order to activate the account.
In the Tebi App:
- Log into the Tebi App and go to Settings.
- Click on Users.
- In the top right corner click Add User + and fill in the fields:
- Username: enter a unique name for this user;
- PIN: enter a numeric-only PIN that the user will use to access the app on a tablet mobile device or terminal;
- Role: select the desired level of access this user will be granted in the app;
- Note: you cannot enter an email address when creating a user in the Tebi App. If you would like to register an email address, allowing users to sign in on any device and log into the Tebi Back Office, go to the Users screen in the Tebi Back Office ast described above.
- Click Save.
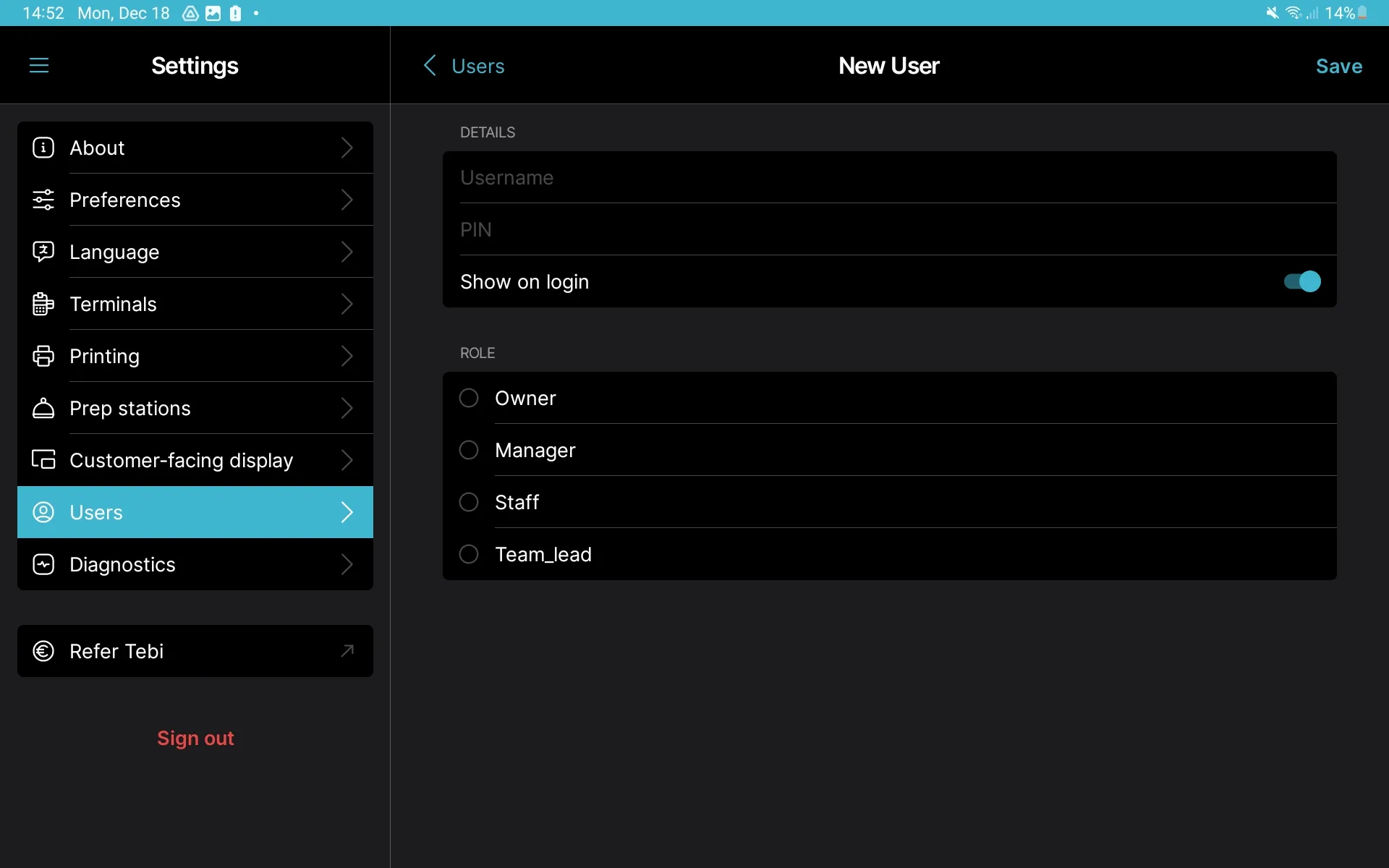
View permissions granted to roles
Staff
- Prep Station
- View, Modify, and Settle Invoices
- View Product Editor
- View Customer-Facing Display
Team Lead (including above)
- Correct Invoice
- Discount
Manager (including above)
- Create & Modify Product Editor
- Insights
- Day Overview
- Settings
- Basic User Editor Access
Owner (including above)
- Logout of Ledger
- Delete Users from User Editor
- Create Owners from User Editor
Logging In as a User
When starting your ledger, you will be presented with the user login screen. Favorited users will appear in the quick-select. Enter your username and PIN to start using the ledger:
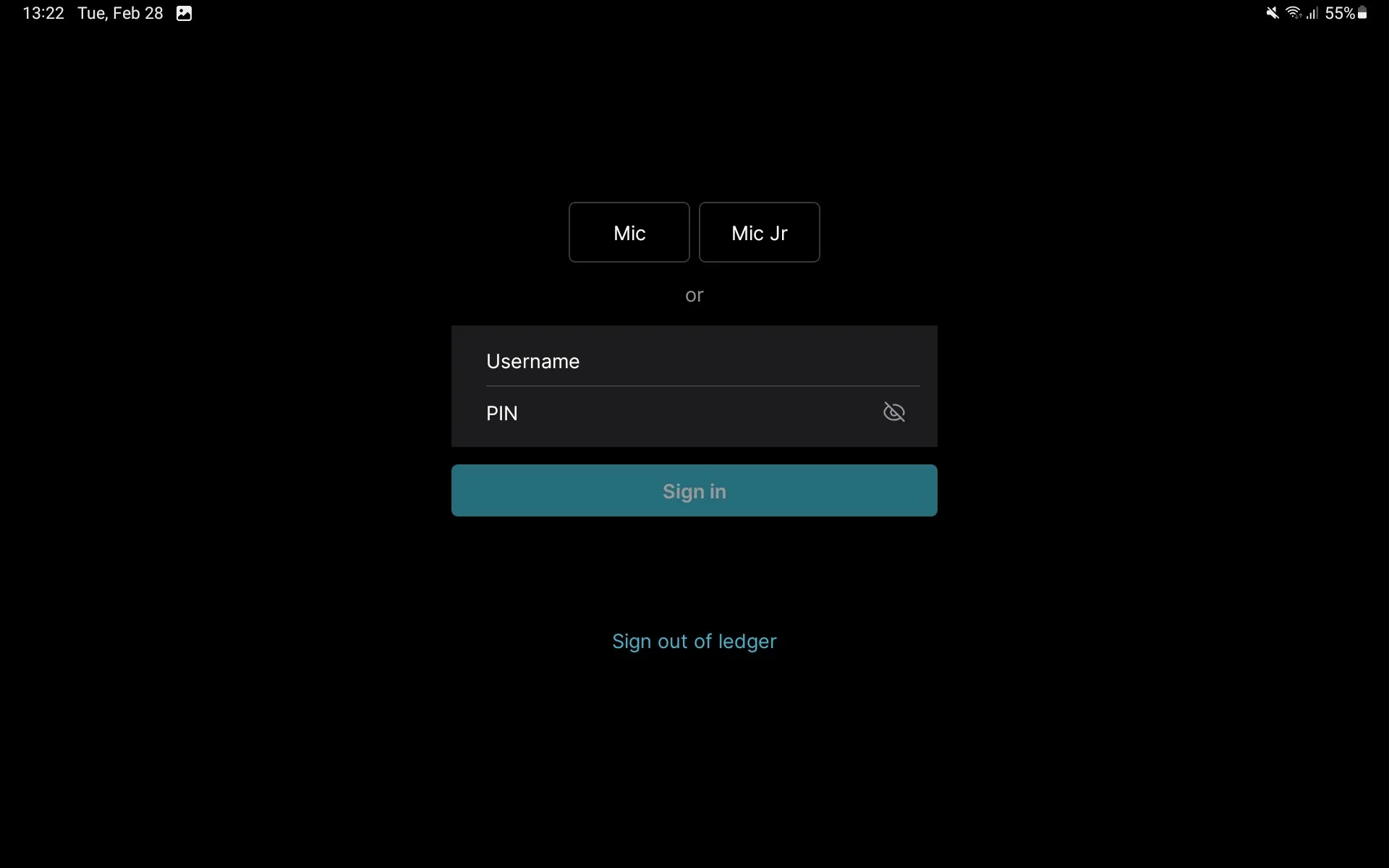
Switching Users
When you are done using the ledger, switch users to end your session. You can do that in the Menu (≡) of the app:

Allowing Temporary Access
When a user does not have access, a user who has access can temporarily grant permission to that particular feature for the logged in user. This prompt occurs anytime a user attempts to access a feature he or she does not have permission for. When the user finishes using that feature, they lose their temporary access: