How to add or edit a user
Tebi allows you to enable fine grained access control for your employees. You can create users and assign a role to control what each user can access. Tebi allows you to add new users through the Tebi Back Office or the Tebi App. The Tebi support team will never add a new user to your ledger, this has to be done by the owner of the ledger.
Create users
In the Tebi Back Office:
- Log into the Tebi Back Office and go to Users.
- Click Create new user and fill in the fields:
- Name: enter a unique name for this user;
- Role: select the desired level of access this user will be granted in the app (see below the permissions granted to roles);
- PIN: enter a numeric-only PIN that the user will use to access the app on a tablet mobile device or terminal;
- Email address (not required): this allows the user to sign in on any device and log into the Tebi Back Office.
- Turn on ‘Receive monthly Tebi invoices per email’.
- Click Save.
In the Tebi App:
- Log into the Tebi App and go to Settings.
- Click on Users.
- In the top right corner click Add User + and fill in the fields:
- Username: enter a unique name for this user;
- PIN: enter a numeric-only PIN that the user will use to access the app on a tablet mobile device or terminal;
- The ‘Show on login’ toggle will make the user appear in the quick-select when starting your ledger;
- Role: select the desired level of access this user will be granted in the app;
- Note: you cannot enter an email address when creating a user in the Tebi App. If you would like to register an email address, allowing users to sign in on any device and log into the Tebi Back Office, go to the Users screen in the Tebi Back Office ast described above.
- Click Save.
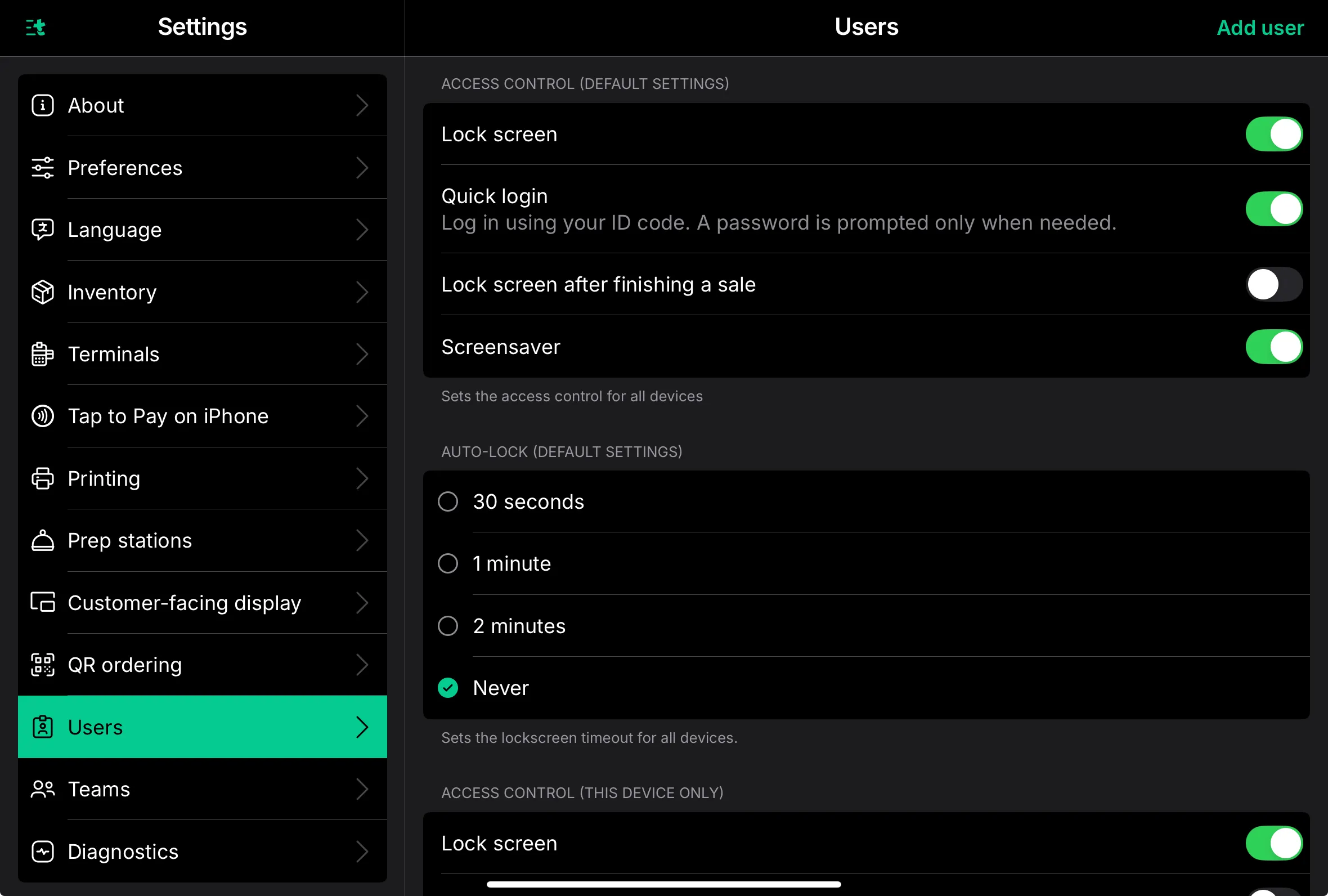
Share user login details
Share the following details with the user:
- e-mail address to create the account
- ID-code
- PIN
User creates account
The user still needs to create an account with the same email address via the sign in page in order to activate the account.
Understanding User ID vs PIN Code
User ID:
- This is a unique identifier assigned to each user account
- Used when Quick Login is enabled
- You enter this ID code first to identify which user account you’re accessing
- Think of it as your “username” in the system
PIN Code:
- This is a numeric-only security code (like a password)
- Used for authentication and security verification
- Required every time you log in or need manager approval
- Acts as your personal security key
How They Work Together
When Quick Login is enabled:
- First, you enter your User ID to identify yourself
- Then, you enter your PIN code to authenticate and gain access
When Quick Login is disabled:
- You can log in directly with just your username (tik on it from the options) and PIN code
Permissions granted to user roles
Staff
- Create sales
- Apply service charges
- Initiate payments
- View products
- View and check in reservations
- View and manage orders in the Prep Station
- View and request payment for customer accounts
- Register cash movements
- Register cash drawer counts
- View customers
Team Lead (including above)
- Apply sale corrections
- Remove submitted products from sales
- Process refunds
- Apply discounts
- Create, update and delete customer profiles
- Charge to customer account
Manager (including above)
-
Create and modify products
-
Enable inventory and update inventory levels
-
View Dashboard
-
View Day Overview
-
View and adjust Settings
-
Access to the Back Office
-
Setup up Tebi Reservations in the Back Office
-
Setup QR Ordering in the Back Office
Managers in the app (but not the Backoffice) -
Create staff, team lead and manager users
Owner (including above)
- Logout of the Tebi app
- Delete users
- Create owner usersimport type
- Bookkeeping export mapping