Tebi Guide for Restaurants
Welcome to Tebi’s Guide for Restaurants! Here, you’ll find a step-by-step process to help you set up everything you need to create a successful business.
Onboarding
If you haven’t signed up to Tebi yet, make sure to complete the Onboarding steps first. In short, this comes down to:
- Creating a Tebi account for your restaurant;
- Setting up Tebi Payments so you can process your payments;
- and ordering your terminal and hardware.
Log in to Tebi
Log in the Back Office, Tebi App and on your terminals.
Set up your Prep Station & Coursing
In Tebi, any place in your restaurant where orders are prepared, is called a Prep Station. Start by adding a Prep Station in the Tebi Back Office. You can choose to set up digital prep stations (and add preparation steps) or configure printers to print prep order tickets.
- Continue by adding Courses and choose your Course firing option.
- You can assign a prep station and a course when creating a product.
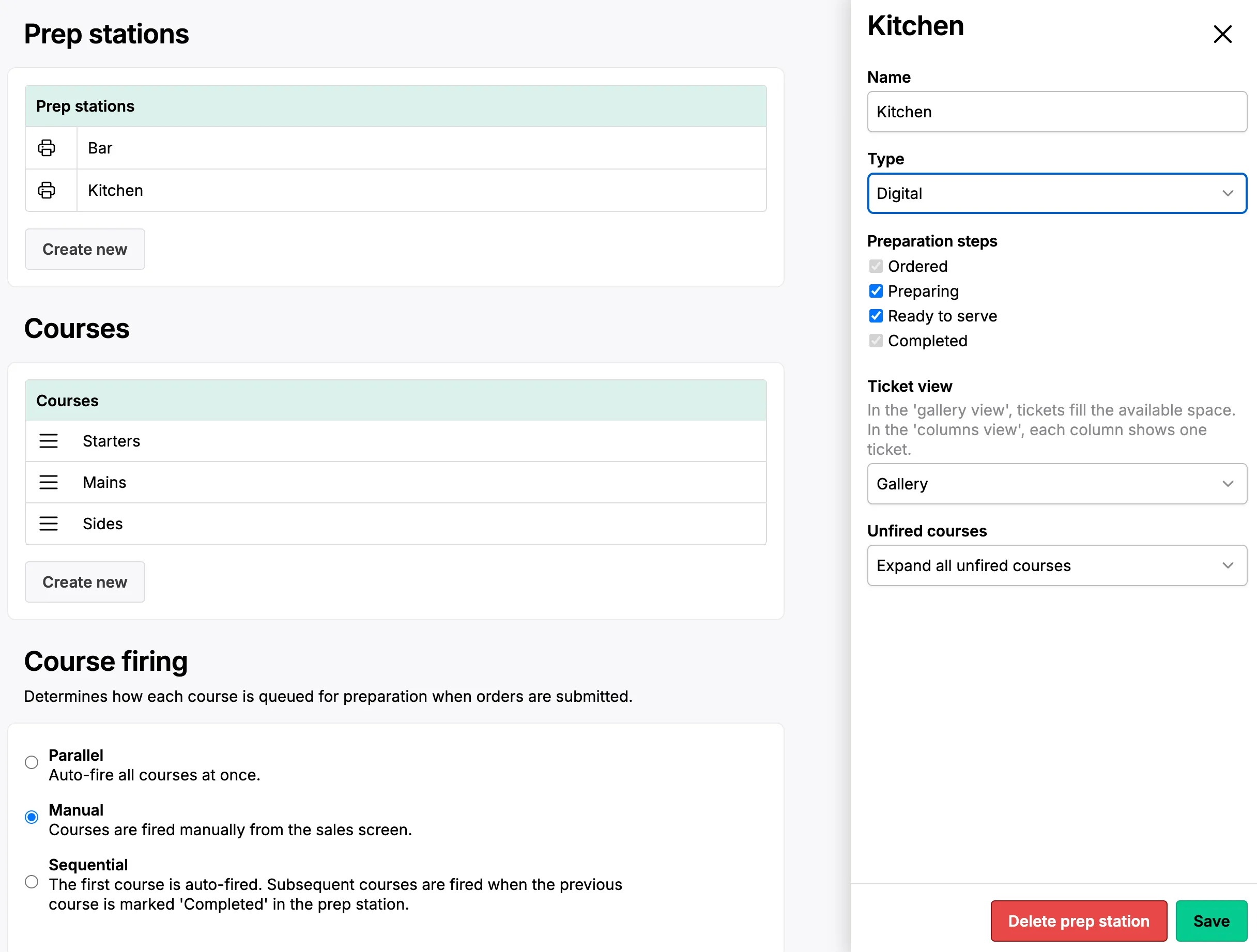
Create your product list
To kickstart your sales with Tebi, you’ll need to add your products in the App or Back Office.
Add tags if you want to organize your products into groups for display on the Sale Screen. With tags, you can group ‘Beer’, ‘Soft drinks’, ‘Sides’ or ‘Mains’ together for easy access. A product can have multiple tags.
Adding modifiers to your products
Add modifiers to customize orders and cater to guest’s preferences. Modifiers allow you to select allergies/dietary requirements to dishes, choose different types of milk to coffees, add sauces to a fries order, and more.
Let’s take fries as an example, with the option to add a type of sauce which has an added cost. Start by creating separate products for each type of sauce (e.g. mayonnaise, ketchup and truffle mayonnaise).
Now it’s time to create a product modifier group, which in this case would be ‘Sauces’. You will add the modifiers (i.e. the different types of sauce) and products that use the modifiers (i.e. fries, roasted potatoes, sweet potato wedges). Modifiers are added in the Back Office, not the App.
Another example of a modifier is the option to add allergy/dietary preference to dishes. These modifications are without an extra cost, meaning it is a note modifier. Create a note modifier for allergies/dietary preferences and include gluten, lactose, nuts, vegan, pregnant as note modifiers to the tagged group ‘Sides’ and ‘Mains’.
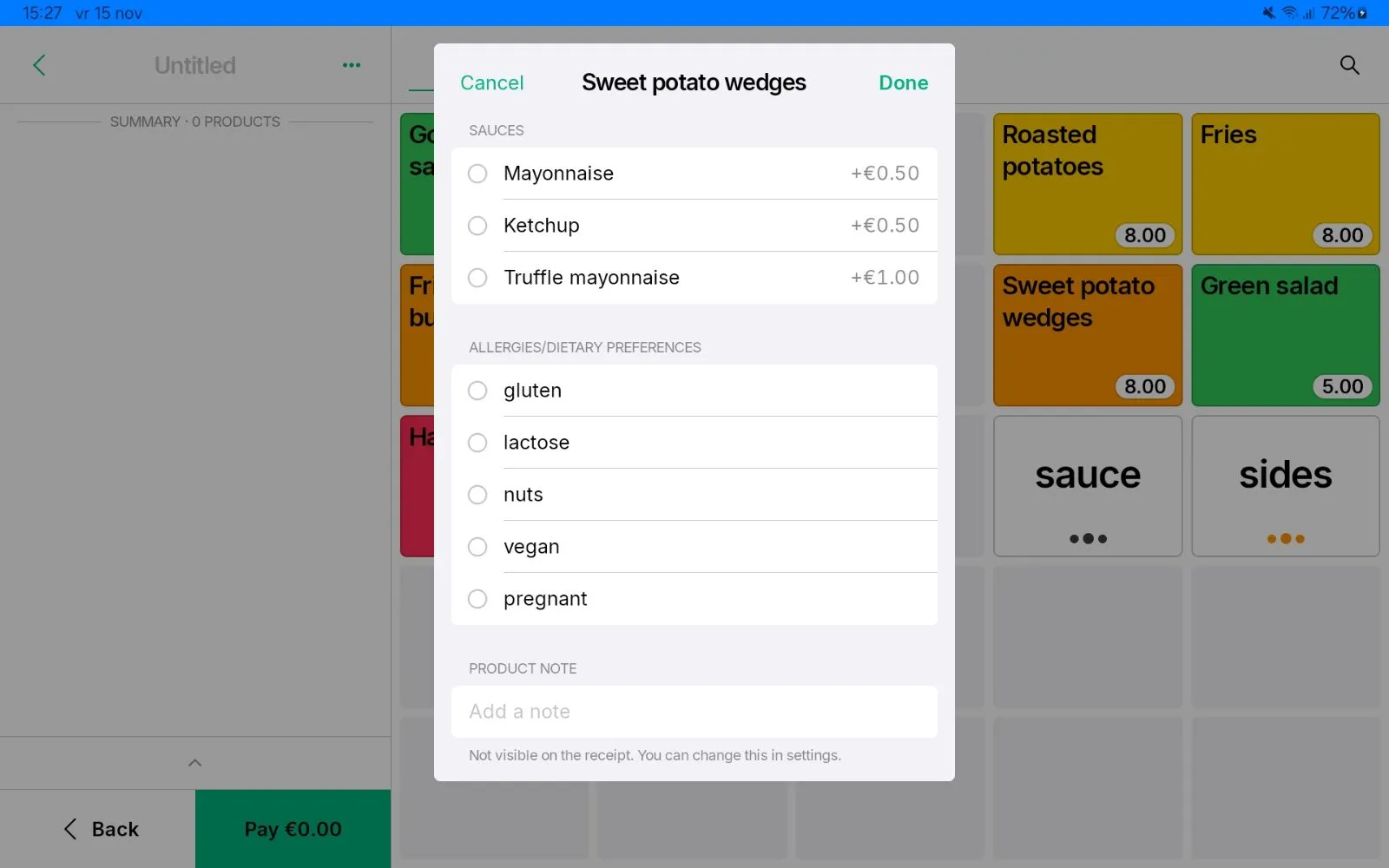
Adding your products to the Sales Screen
The next step is to add your products to your Sales Screen so that your staff can easily select products when processing orders. You can set up the grid of the Sale Screen however you like, e.g. with different tabs at the top (we call them Views) like ‘Dinner’ and ‘Drinks’, including groups of tagged products, and a variety of colors. Find out how to do this here.
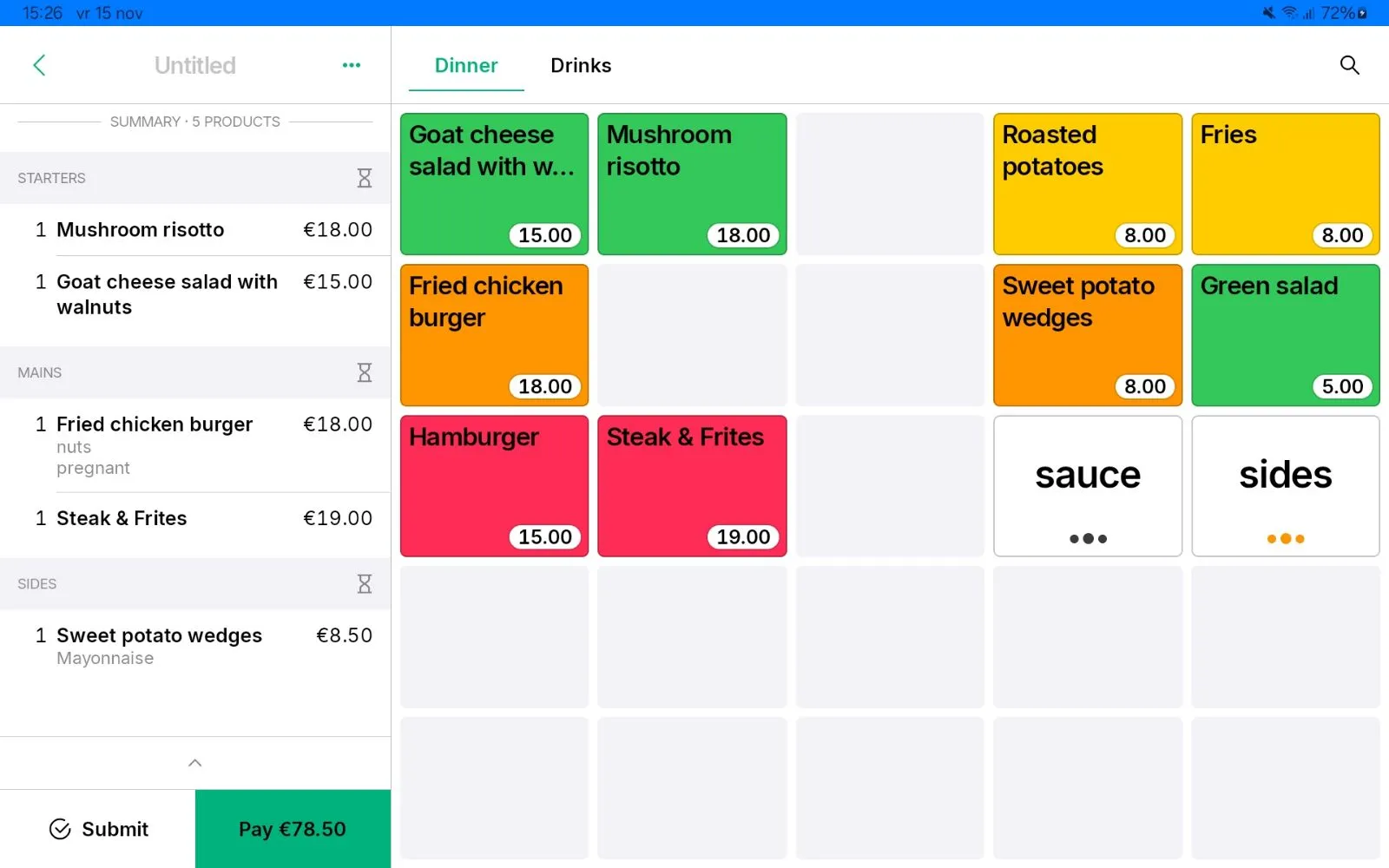
In this example, you can see that the products with the tag ‘Sides’ are added to the Sale Screen as a group, which includes the products ‘Fries’, ‘Green Salad’, ‘Roasted potatoes’ and ‘Sweet potato wedges’. If you click on the product ‘Fries’ in this group, a window pops up allowing you a choice of sauce and dietary preferences as these are optional modifiers tied to this product.
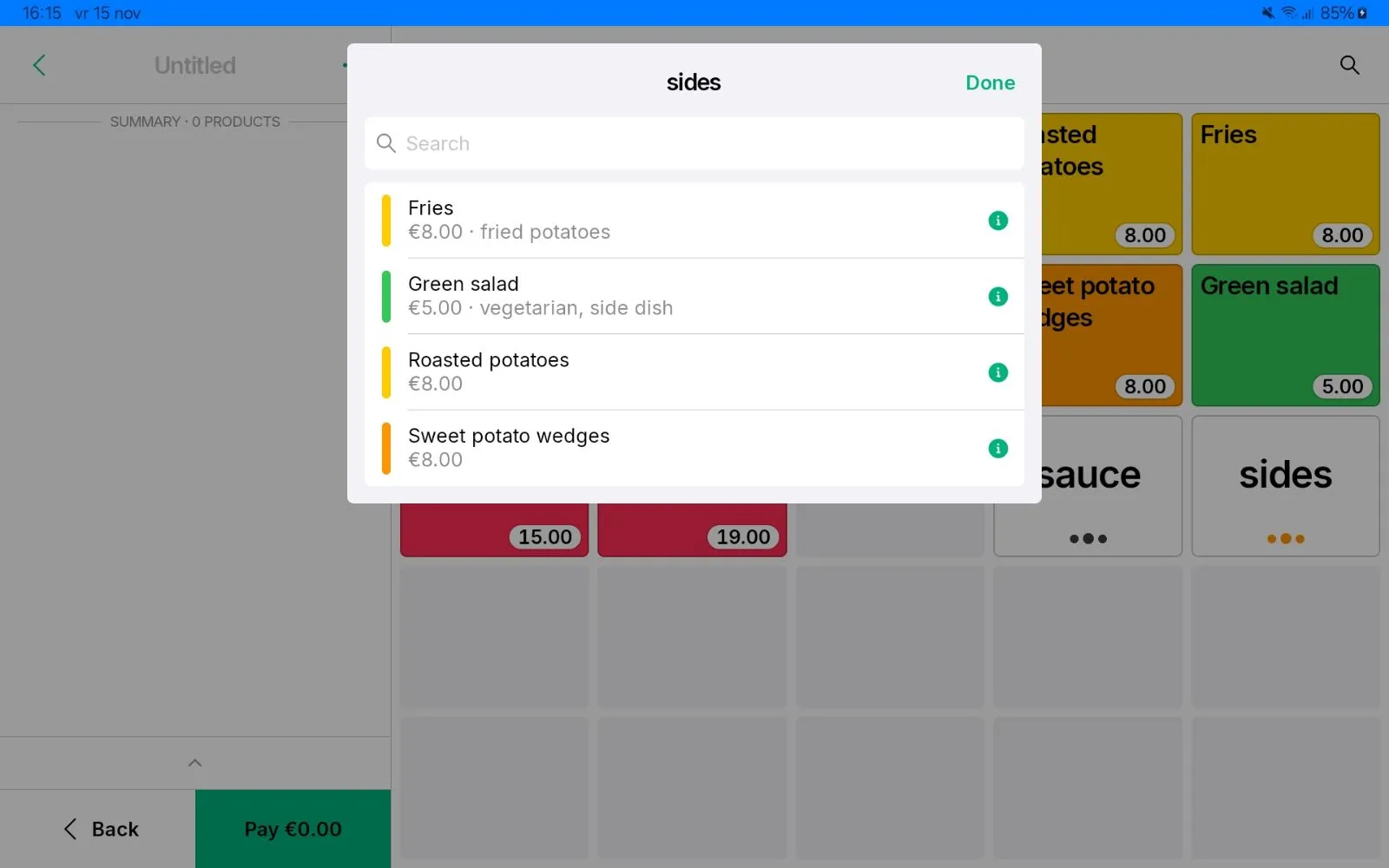
Find out more about what you can do with Tebi Sales, like:
- how to add shortcuts to products with modifiers to the grid;
- how to create your first sale;
- adding discounts;
- setting up and using inventory;
- how to refund a payment;
- how to split sales, pay for individual products and merge sales together.
Setting up a Floor Plan and tables
If you work with seating, we recommend you add a Floor Plan. With a floor plan you can add sales to a table and see them appear on the floor plan.
In the Tebi Back Office > Settings > Floor plan, you can create a floor plan with two options.
- Still image option: uploading an image
- Customizable option: drawing your own tables
Within the floor plan you can add three things: tables, areas and table groups. These are also related to your reservation setup.
- Add tables with the min/max amount of guests that can sit at a table and if they are reservable.
- Add areas: these affect reservations options and floor plan views in the Tebi App.
- Add table groups which are used for combining tables for larger groups in reservations.
Reservations setup
The reservations feature lets you manage bookings made online, by phone, or in the restaurant.
Set up your reservations in the Back Office:
- Create a service: this is what your customers will be reserving for; whether a meal service, a haircut or a workshop.
- Create an availability schedule: this is when a service is available for guests to make a reservation. You can create multiple schedules for a service.
- Limit the number of groups who arrive at the same time with the pacing feature.
- Day limits: Adjust the maximum number of guests you want to accept for a selected day. This will override the general availability and pacing limits.
- Review the various advanced reservation features for reviews, notifications and more.
- Set up your reservation widget on your website and social media.
Learn how to manage your reservations from the Back Office and the Tebi App.
Go through the App settings
Most restaurants have their sales mode set to service sales, this is the sales mode you should use when you give table service. When you add products to a sale, submit the order so products are sent to the appropriate prep stations, and you can add more to the sale later on.
Go through the rest of the Tebi App settings to make sure it is set up the way you want, including your preferences for prompts, payment and floor plan preferences. And also your printing settings for receipts and prep stations.
Add users to the Tebi App
Give your team access to the Tebi App and assign a role to control what each user can access. You can add new users through the Back Office or the Tebi App. Review the various permissions for each role.
Payment methods
- If most of your payments are done by card, you can set this as your preferred payment method. With this, you do not have to select the payment method after every sale, allowing you to take payments faster. Flexibility has been built in to select a different payment method if needed.
- In case the normal payment flow doesn’t work, or a customer has forgotten their wallet, you can enable QR payments.
- If your terminal is broken and you’re waiting to receive a new one, use QR payments or accept payments through Tap to Pay on iPhone or Android.
- Enable cash as a payment method if you accept cash. Cash management: Tebi allows you to follow cash movement and keep count of cash and tips.
- Create customer accounts for regulars or business partners, making it quick and easy to add them to sales, and allowing them to pay after delivery or service. This payment is possible by invoice or via the Tebi App in your restaurant.
Terminal display
You can enable tipping in the Tebi Back Office under Terminals. You can select up to four tipping options in percentage or amount.
You can also personalize the customer-facing display, to showcase your brand and block access to Tebi and other apps when a device is within reach of a customer.
Tebi administration
Find out more about how to access your financial data and generate reports: see Tebi administration.
Troubleshooting and support
Congratulations, you’re all set up. If you’re facing any issues along the way, take a look at our troubleshooting articles or contact support@tebi.com.