Sales menu & order actions
Sales menu
- In the Tebi App go to Sales
- Open a Sale and click on the three dots in the top right corner
- Apply discount - to the entire Sale. To apply a discount to the products, see the sections below on order actions.
- Print receipt - print the receipt for this order.
- View digital receipt - view the digital receipt for the order.
- Merge sale - merge this Sale with another Sale.
- Newest below - arrange the order in which products are show, newest below or newest on top.
- View history - for the order history, including products ordered and payments made.
- Switch to summary view - to view items grouped in a Sale. Switch to order view to identify who ordered with time stamps.
- Remove all products - to remove all products from the Sale.
- Report an issue - to notify the Tebi team about any issues regarding this Sale.
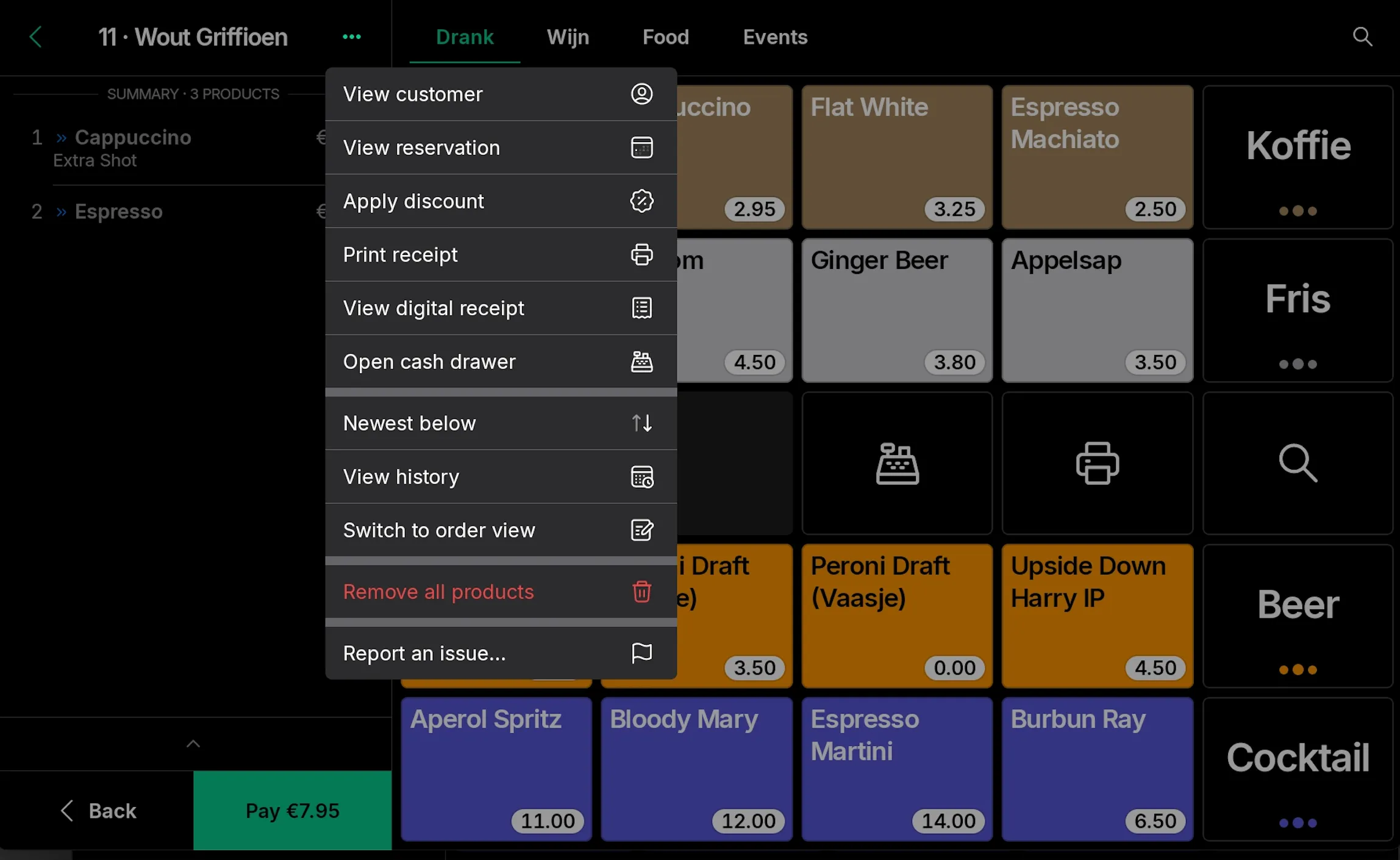
How to use Sales order actions
Apply actions to products added to a Sales order. Actions include things like adding or removing products, adding discounts or notes to a products, or moving products to another Sale.
- In the Tebi App go to Sales
- Open a Sale click on a product
- In the popover, you will find the order actions
- To customize the order actions, go to the section below
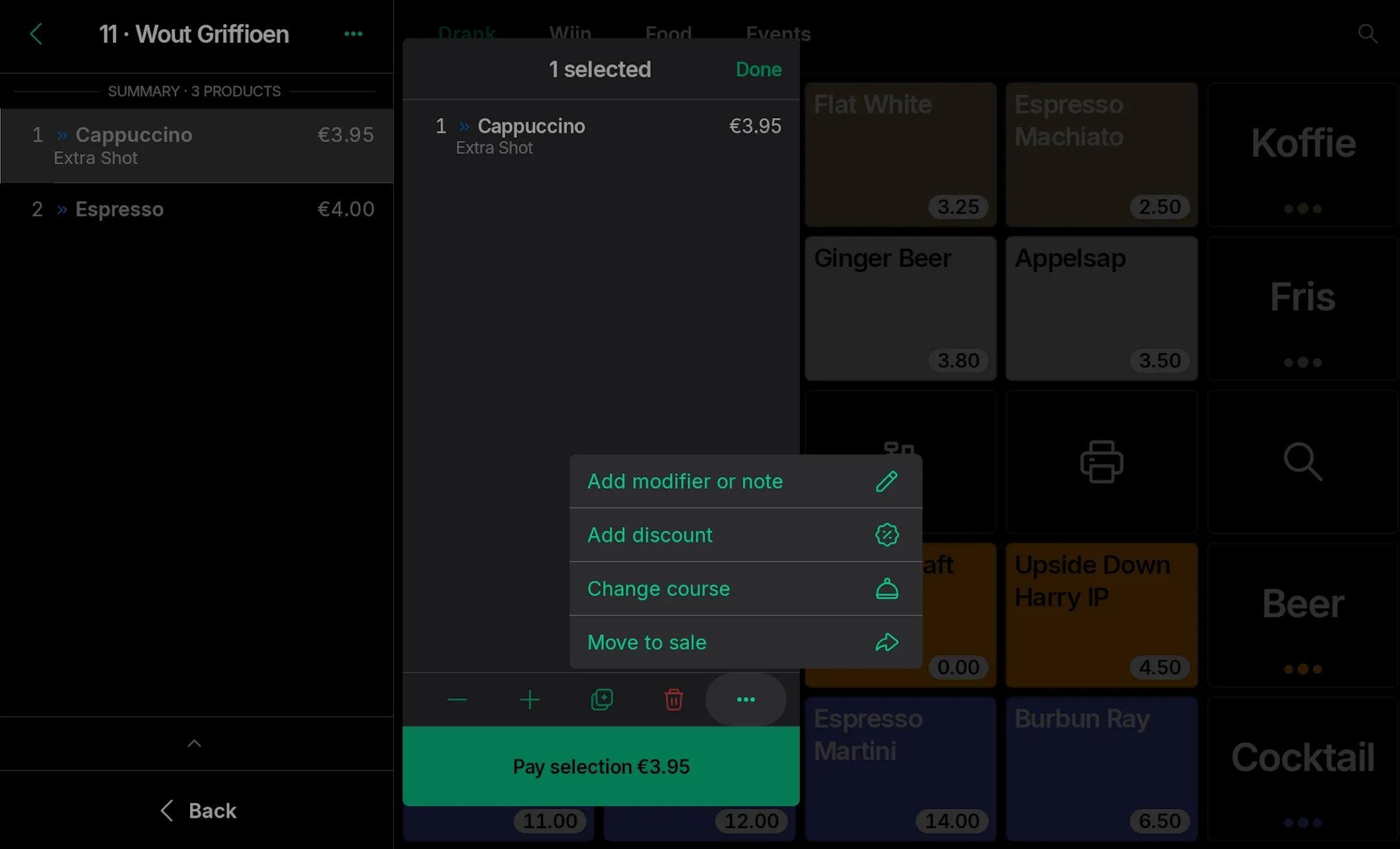
Customize order actions
Arrange which actions are shown in Sales and in what order.
- In the Tebi App go to Preferences > Settings > Customize order actions
- Actions include
- Decrease - to remove a product
- Increase - to add a product
- Duplicate - to duplicate a product
- Remove - to remove (a) product(s)
- Add modifier or note - to add a modifier or note to a product
- Pay selection - to pay only for the selected products
- Add discount - to add a discount to a product
- Change course - to change the course to which the product has been added
- Move to Sale - to move the product to another Sale
- Drag and drop the items to arrange which are shown in Sales and in what order.