Managing reservations in the Back Office
Managing Reservations in the Agenda - Back Office
To see an overview and manage reservations and walk-ins in the back office, you go in Tebi to Reservations > Agenda.
The Agenda has different views:
- Timeline view; where you see all reservations of the day in a time line
- List view; where you see all reservations of the day in a list summary
The Agenda always opens on ‘Today’, but you can easily move with the arrow on the right top to another day view. From a day view you can also switch to a month view.
On the day and month view you click on the filter icon, and manage your online availability for that day, and change any pacing per time slot. You can close the day completely or close/adjust a specific time slot.
Day view
- Go to Reservations > Agenda.
- Select to view reservations per Day in the top left or by clicking the date selector.
- Use the date selector to find the date you are interested in.
- View the reservations in a Timeline or List view.
- Search for a reservation in the timeline or list view to quickly find a reservation.
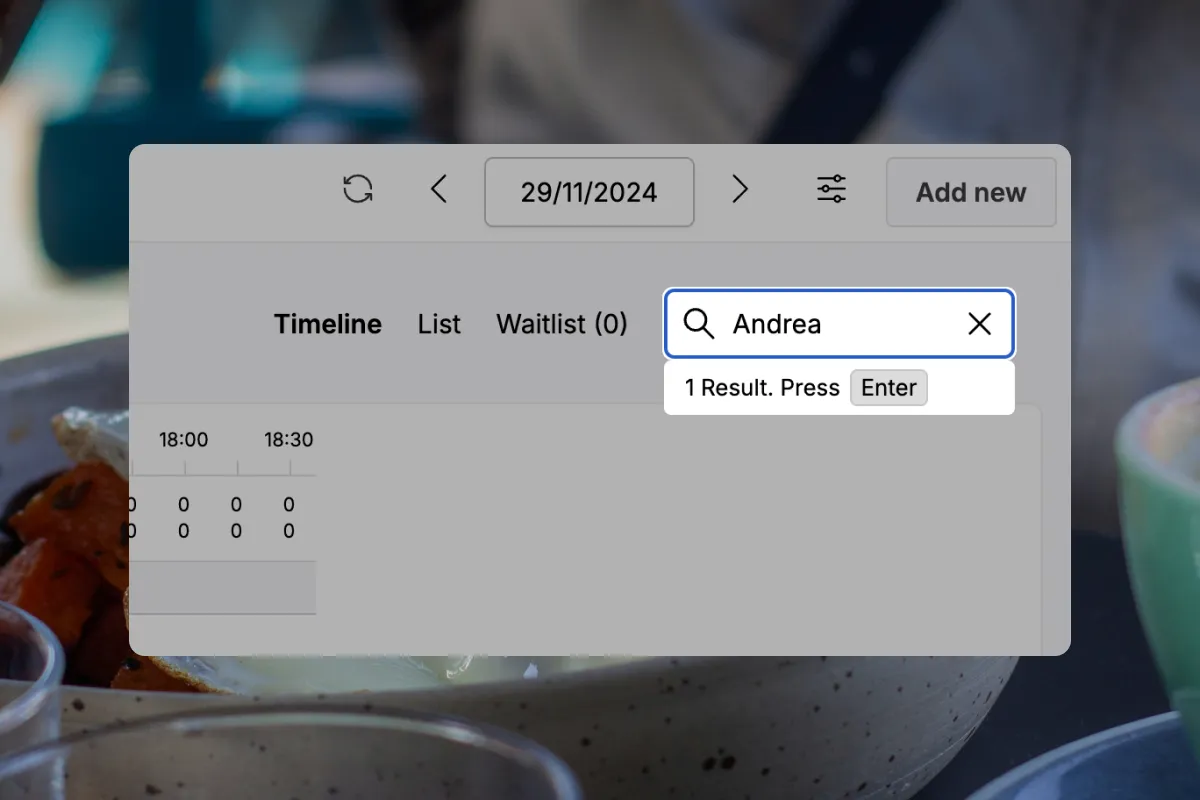
Month View:
- Select to view reservations per Month in the top left or by clicking the date selector.
- The calendar will show an overview of the number of guests on each day.
- Click on the date in the calendar to go that day.
- Click on the Filter icon in the calendar to change the day limits for that day. For more information, see Setting up reservations.
- To close multiple days at the same time, click on Choose closed day
- Select the days you would like to close
Click Close X days below the calendar
Timeline view
- In the Agenda, select Day (top left) and Timeline view (top right).
- You will see the number of guests and the customer name and whether the customer has been checked-in.
- Rearrange seating plans with the drag and drop feature.
- Click on the guest’s name to see the details of their reservation.
- To adjust the duration you edit ‘Date/time’.
- Add a color to an individual reservation (e.g. highlight celebrations or allergies)
- Click to edit a reservation
- Select a color Timeline view
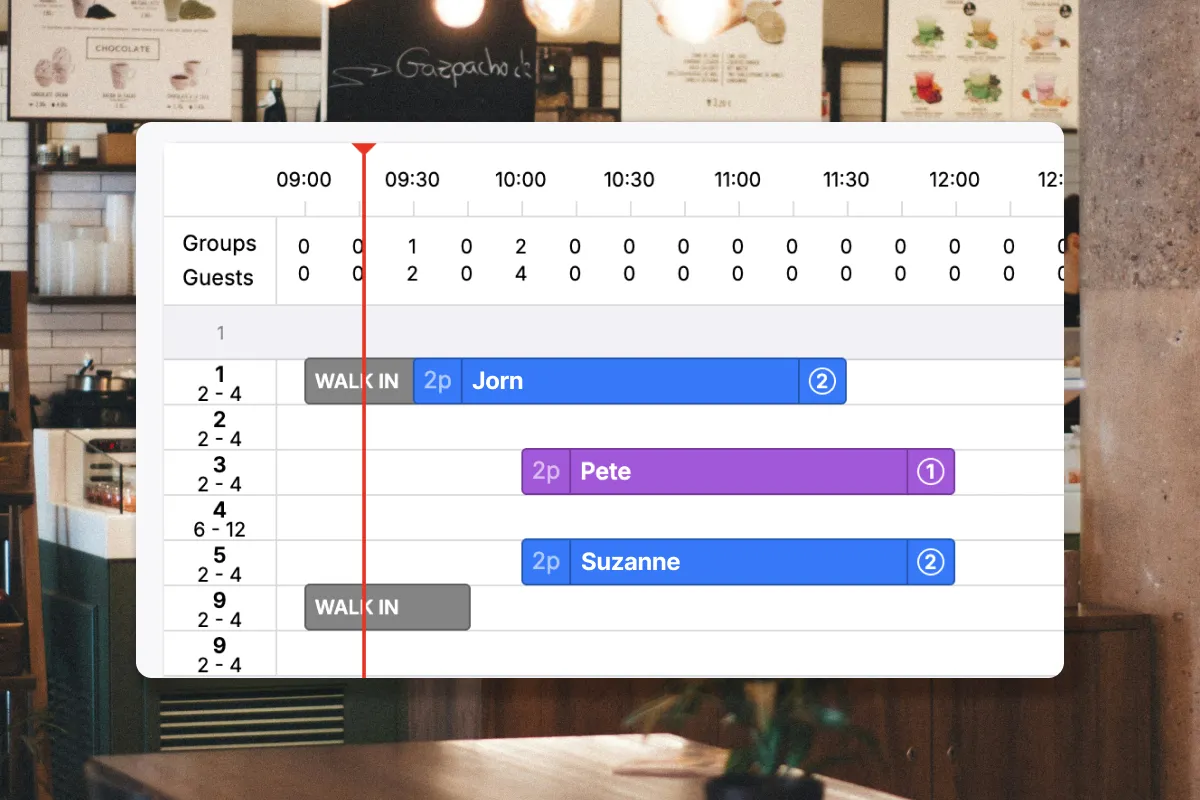
Managing conflicts
If you move a reservation to a table occupied by another reservation in the timeline, you will be given a number of options to handle the conflict.
- You can undo the move and return the moved reservation to its original table
- You can swap tables if the underlying reservation will fit where you moved the other reservation
- If another suitable table is available, you can choose to move the underlying reservation to that table
- If the moved reservation starts before the underlying reservation you can squeeze the moved reservation
- You can choose to leave the conflict by clicking elsewhere on the timeline or by clicking the x in the conflict management dialogue
List View
-
In the Agenda, select Day (top left) and List (top right).
-
You will see a list of any reservations for that date including the reservation time, group size, table, customer name, the notes from the guests and whether the customer has been checked in.
-
Returning guests are highlighted with a circled number indicating how many reservations are linked to their account.
-
New reservations will show how long ago the reservation was created, up to 1 hour.
Waitlist view
- In the Agenda, select Day (top left) and Waitlist (top right).
- The reservation time, group size and customer name will be shown on the waitlist.
- Click on the line to view the waitlist details.
- Click Move from waitlist to reservation to manually take the customer off the waitlist.
- Choose to turn on the setting Automatically invite guests from the waitlist (Reservations > Advanced): when a spot opens, any guest on the waitlist for that day will be emailed automatically to inform them that they have an option to make a reservation.
- This takes into account the group size of the available table(s) that have opened up (e.g. a table of 4 cancels, then a table of 2 could also book this spot).
- If a prepayment is required for the service, the customer will need to make this before confirming the reservation.
Creating a new reservations
- Click Add new.
- Select the Group Size / Date / Time / Service / Duration
- For sending a prepayment to the guest to confirm, you select a Service with a prepayment, and a prepayment toggle appears. Make sure to turn this on - or else the booking is confirmed without any prepayment.
- Select how long the customer has time to confirm by paying the prepayment. The reservation ‘option’ will be created, making the selected tables unreservable for other guests.
- If the prepayment has not been completed in time, the reservation is automatically cancelled. The table will be available for reservations again.
- Add in the customer details and click Save.
Note: you have complete control here and can override the system in all aspects including seating people in ways that would otherwise be an overbooking.
Editing reservations
If you need to edit an existing reservation you can go in the Agenda in the Time line or List view.
- Find the reservation you want to adjust and click the customer name.
- You can change the reservation date and time, adjust the table they have been assigned to, adjust the group size, cancel their reservation and refund their prepayment.
In the reservations you see details, customer, notes and messages, reservations by, history, cancel and no-show.
Customer: Here you can see all the guests’ details. If you need to edit the guests details you click on the pencil icon and save.
Internal & guests notes and messages
In the reservations you can communicate with the guest and/or internal. These notes are connected to the reservations and are able to sent to the kitchen. All messages to the guests are sent as emails.
- Tap Add note / message.
- Write your note or message.
- Click Send to customer to send it to the guest directly.
- Click Private note for internal messages to the team.
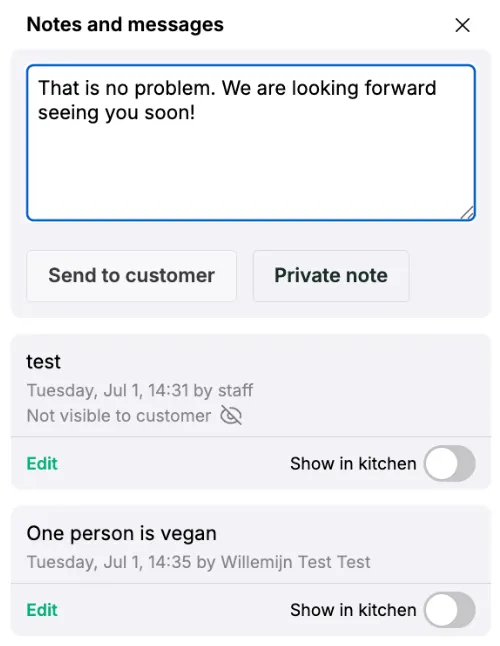
The customers can also send a message to you:
- They do this by selecting Send a Message in the email they received after making a reservation.
- You will receive an email to let you know they have contacted you.
- Click the link in the email you received or go to the reservation (in the Back Office > Reservations > Agenda or Timeline) to see their messages and reply directly via the message function in the Back Office.
Reservations by These are the reservations from the guests profile from the past, and upcoming reservations in the future.
History See the history of a reservation to keep track of the changes. The history includes who has changed the reservation and what emails have been sent to customers.
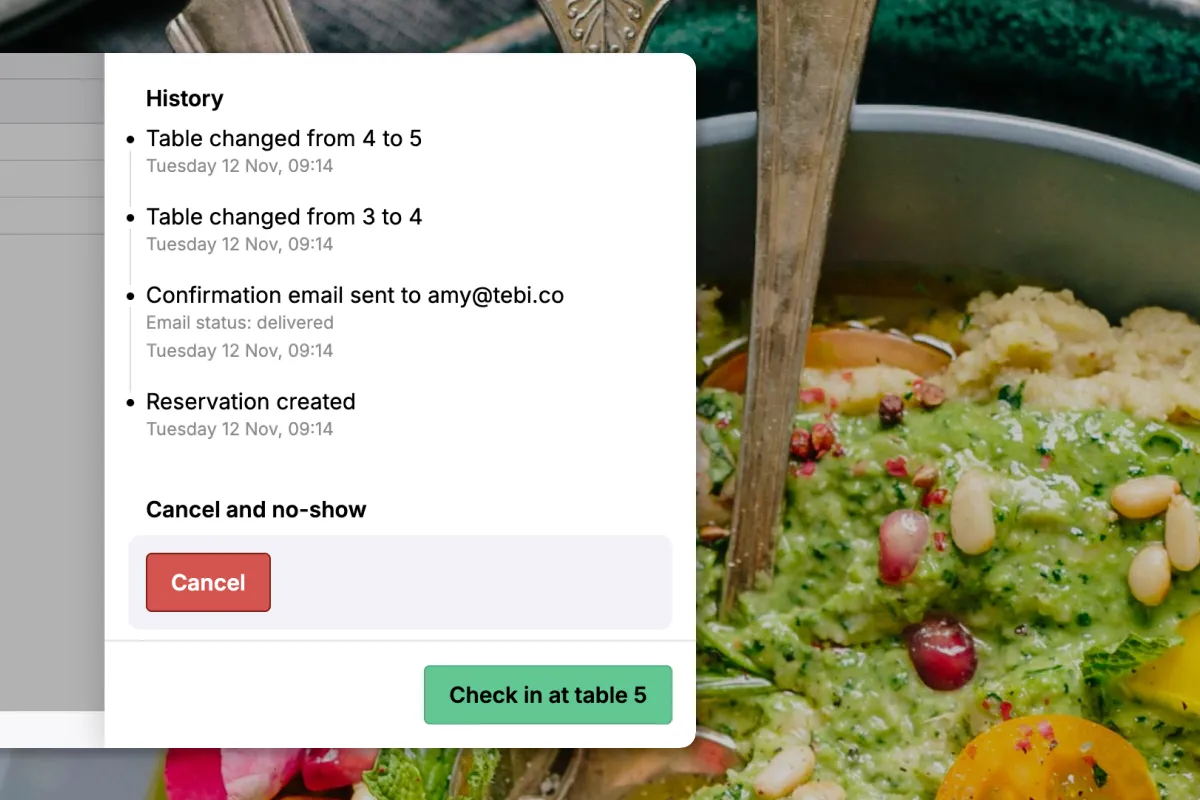
Check-in a reservation
- In the Time line view, select the reservation, and tap Check-in.
- In the List view, click Check-in in the overview or select the reservation and click Check-in.
- When you do this, a sale will appear in the App at the table the customer was assigned, (if using table seating) including the amount of their prepayment (if used).
- Reservation tables (and therefore capacity) are updated if you move a sale from one table to another.
You can undo check-in from the timeline view, and list view by selecting ‘Undo check-in’.
Customer insights
Groups Bar: you can see the amount of reservations that are seated and still to arrive per time slot
Guests Bar: you can see the amount of guests that are seated and still to arrive per time slot
”No availability” pop up
“It seems like there’s no availability at this time. Would you like to continue anyway?” means that there are currently no available tables according to the availability and capacity settings in the Tebi Back Office.
This can be caused by:
- Capacity settings: Check if the minimum and maximum group sizes are correctly set for the tables. You can do this in the Back Office via Settings > Floor Plan.
- Availability schedules: Make sure the availability schedules are correctly configured in the Back Office under Reservations > Availability.
- Pacing and daily limits: Check if pacing or daily limits are set that might restrict availability in the Back Office under Reservations > Pacing.
You can still save the reservation, but it’s a good idea to review the settings to ensure everything is working as expected.
Please note: as an owner user you can always override the warning and save the reservation.
For more details on setting up reservations, please consult our help documentation.
Activity log
Find an overview of all reservations activities, including changes, cancellations and new reservations.
- In the Back Office, go to the menu item Activity
- Make use of the filter to view All activities or zoom into a specific topic (like reservation messages or waitlist subscriptions)
- Click on the activity for more information