Managing reservations in the App
Viewing reservations
- In the Tebi App, open the Menu (≡) and open Reservations.
- At the top, you can select the day you want to view. This is set to the current day by default.
- In the top right corner, select List view or Timeline view.
- Tap the three dots in the top right corner to filter the reservations Overview or select or to enable Selection mode.
List view
- You will see a list of any reservations for that date including the reservation time, customer name, service, group size, table, the notes from the guests and whether the customer has been check in.
- Quickly find for a reservation by entering the customer name in the search bar.
- New reservations will show how long ago the reservation was created, up to 1 hour.
Timeline view
- You will see the number of guests and the customer name and whether the customer has been checked-in.
- Click on the guest’s name to see the details of their reservation.
- Add color to an individual reservation or service in the Tebi Back Office.
Creating new reservations
- Open the app, go to the Menu (≡) and select Reservations.
- Press the plus icon (+).
- Select the service, group size, date and time, and click Continue.
- Then select an existing or add a new customer to create the reservation. If it’s a new customer, you can fill in more details if you want (such as, address, phone number, email, notes).
- Click Save and the reservation is finalized.
Edit existing reservations
- Open the app, go to the Menu (≡) and select Go to Reservations.
- Select the date of the reservation at the top of the screen.
- Open the reservation by clicking the name and adjust the details you want to change.
Checking in reservations
- To check-in a reservation, select the reservation, and tap Check-in. When you do this, a sale will appear at the table the customer was assigned, (if using table seating) including the amount of their prepayment (if used).
- Reservation tables (and therefore capacity) are updated if you move a sale from one table to another.
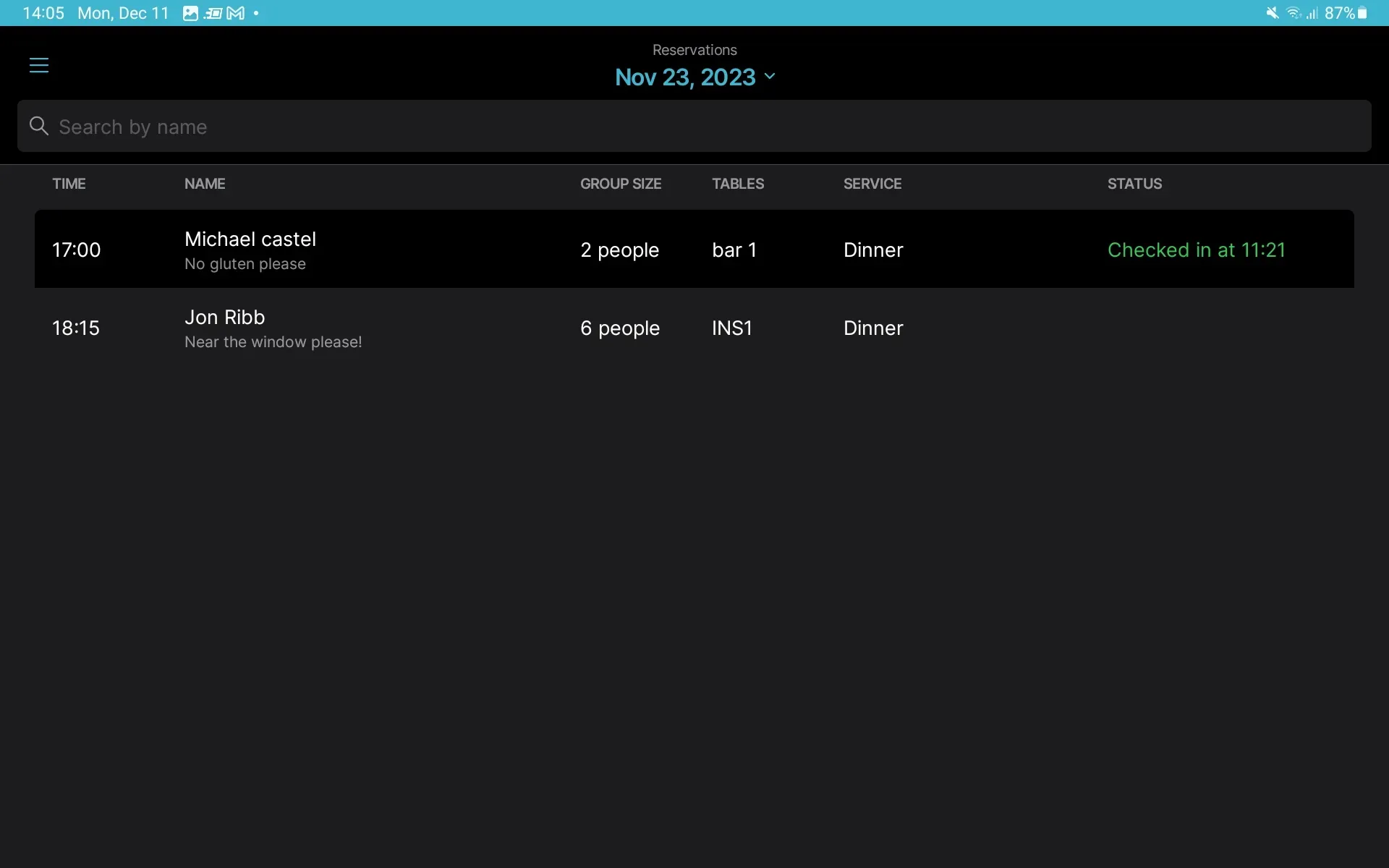
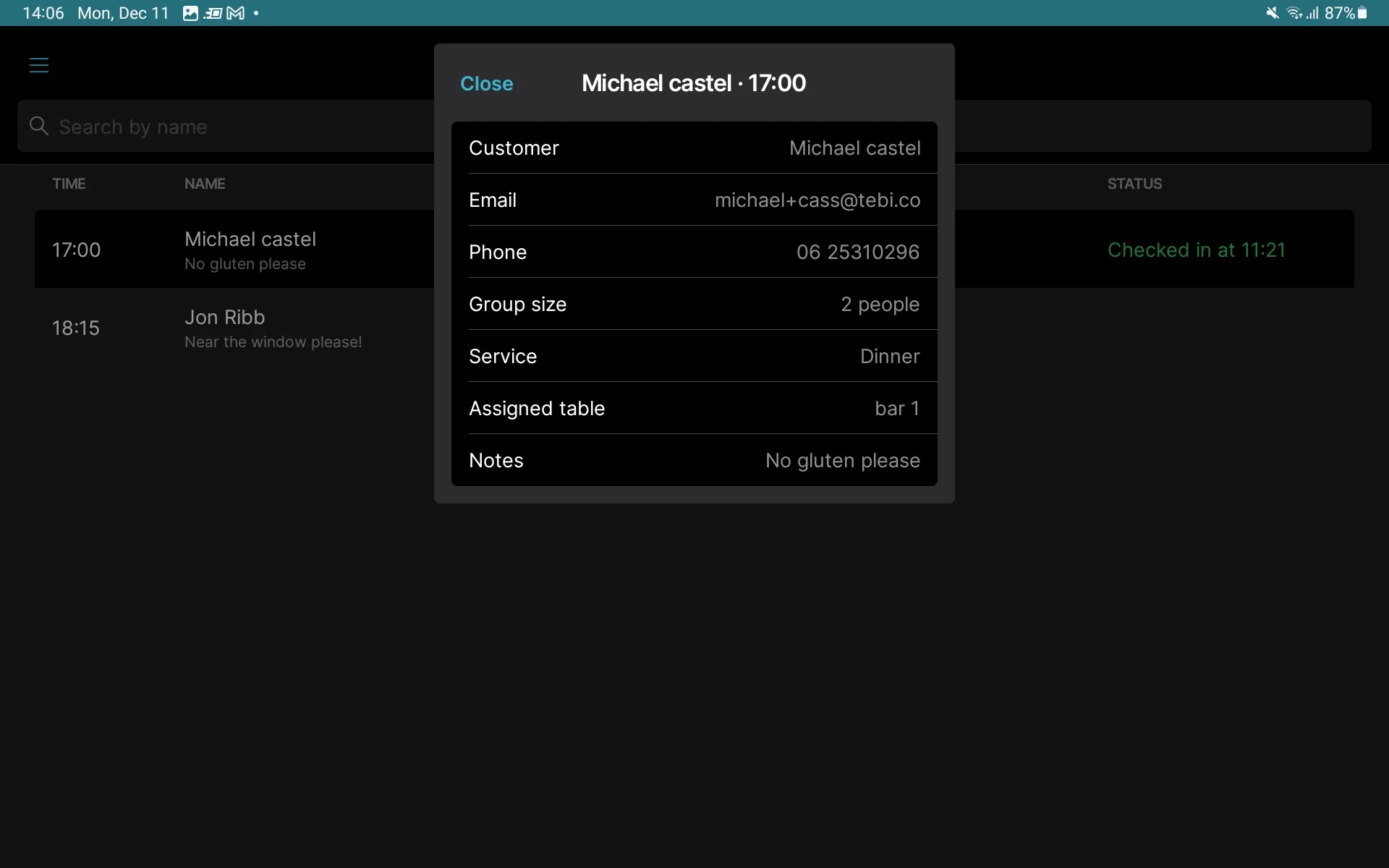
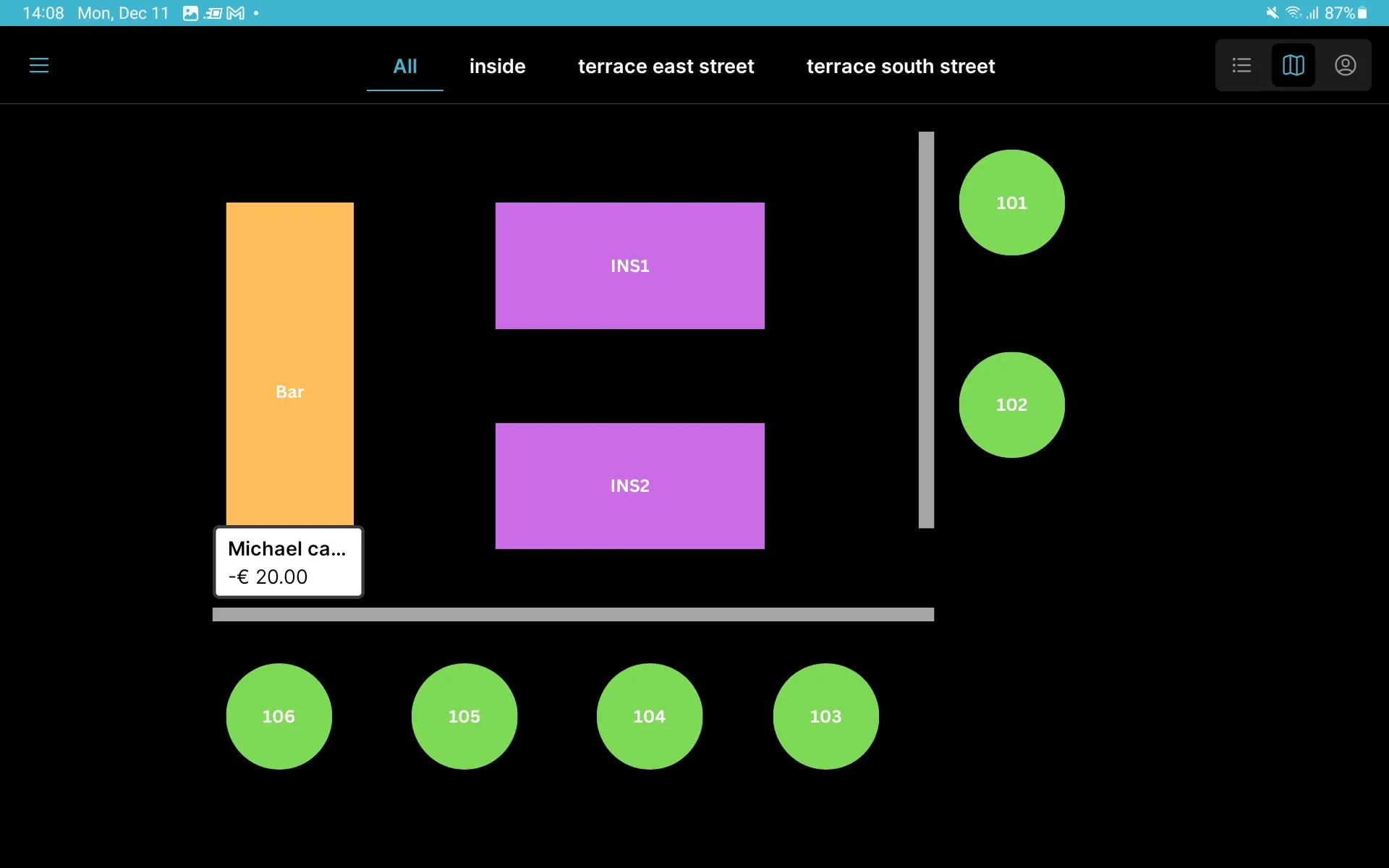
Undo check-in
To undo a reservation check-in:
- Go to the Tebi App > Reservations
- Click on the reservation and scroll down
- Click Undo check-in
View reservations on the Sales Table Grid
- The Table Grid will show upcoming reservations.
- Use the Table Grid to check capacity during service. It will also show if the reservation extends across multiple tables.
Walk-ins and availability
Customer walk-ins will be accounted for when determining availability, as soon as you open an invoice in Sales. The sale created in the Tebi App will block the related table from being reserved.
Customer insights
Go to the Menu > Reservations, and you find the insights by clicking on a reservation and it shows:
- Last visit
- Number of times visite