Setting up and using QR Ordering
Tebi QR Ordering lets your customers order directly from a simple, easy to use online ordering site. They can access your menu via QR codes or from links on any social accounts or websites you own. There are three main features to Tebi QR Ordering: (1) the online menu, (2) table ordering, and (3) takeaway ordering. Each can be used on its own or together.
- The online QR menu shows which products you have available, including pricing, descriptions, images, and categories.
- Table ordering goes one step further and lets your customers order without the need for a staff member to walk by and take their order.
- Takeaway works similar to table ordering but does not link orders to a particular table or area.
Note: You share the same menu if you start with Table Ordering and Takeaway.
First make sure you turn on the QR payment method:
- Login to the Tebi Back Office
- Go to Products > Settings > Payments
- Turn on the QR Payments toggle
Setting up QR Ordering
If you would like to start with QR ordering and takeaway you have to enable this in the Tebi back office via > QR Ordering > Set Up.
Enable QR ordering product(s)
- Enable the QR Ordering product(s) you would like to use:
- QR menu for the digital menu; and/or
- QR ordering for table ordering and/or takeaway.
Select the profit center where ordering is handled. You can only offer this for one profit center within your Tebi Ledger.
Appearance
- Select a Theme color for the header and button highlights.
- To add or adjust a logo at the top of your QR Menu, go to the Tebi App > Settings > Printing > Upload business logo.
Payment set-up
- Choose whether you would like your customers to pay before or after service.
- This may differ per Area on your Floor Plan (find these under Settings > Floor plan).
Note: if you would like to have tipping enabled for QR ordering, please contact support@tebi.com.
Pickup time
- Turn on the Enable pickup time for orders toggle to allow guests to select a pickup time for their order.
- To set up the pick up time, the opening hours must have already been added
- Choose how long in advance a guest can order
- Choose from now till 7 days in advance
- Select how much buffer time is required before an order is ready to be picked up
- Choose from no buffer time till 7 days until delivery
If you want to set up a QR Takeaway, you can find the link to your takeaway ordering site in the Takeaway section. If you have the widget installed on a website and you have the QR Menu enabled the Takeaway Module is directly visable in the widget.

While you are setting up your QR ordering details, you also have to set up your Opening Hours. These are to define when guests can order online. Set up the opening hours via Settings > Opening Hours.
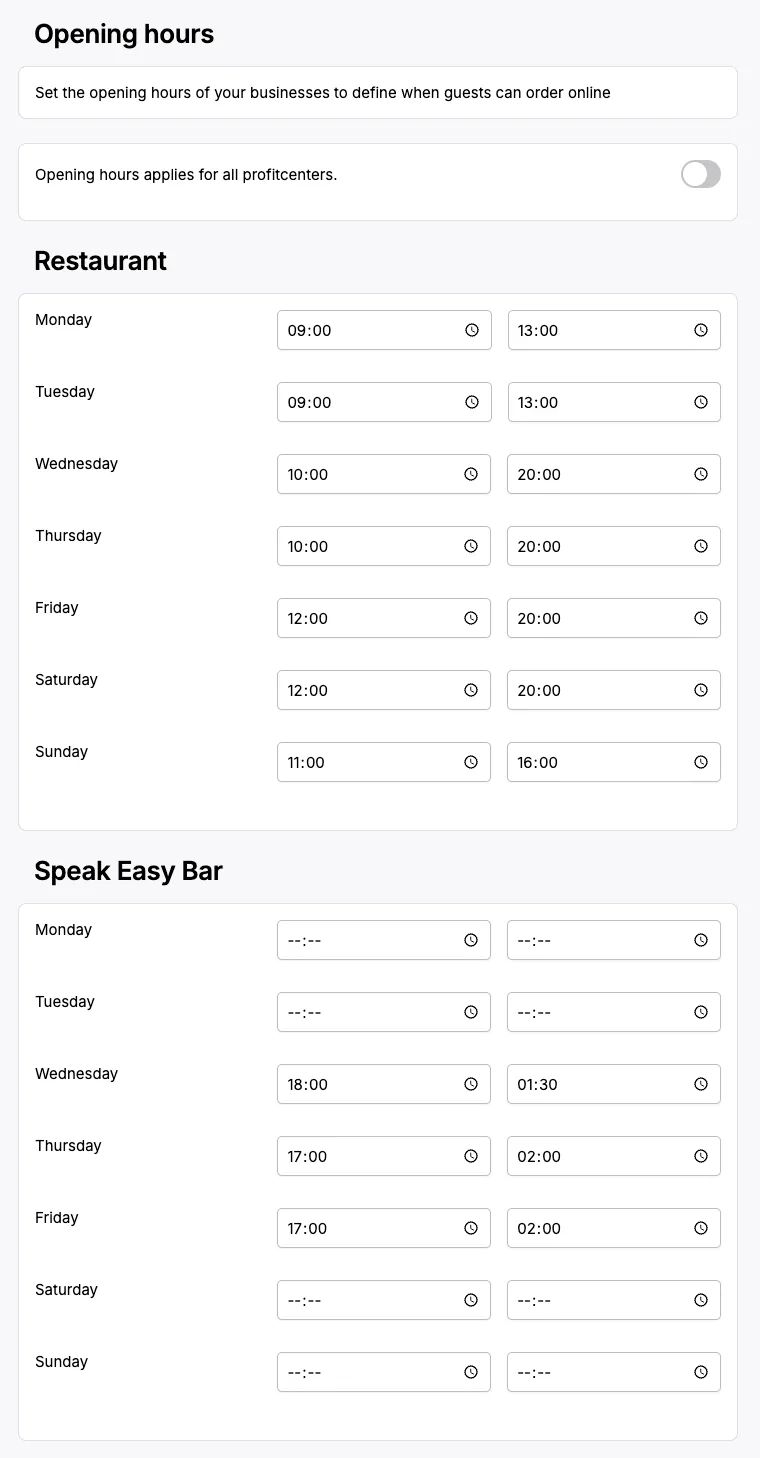
Creating your Menu
- Go to QR Ordering > Menu
- For products to be used in QR Ordering, they must be assigned to a prep station. Read here ‘how to setup and use a prep station’.
- Select Add section and don’t forget to type a title to setup a section category in the menu for your guests to easily navigate it.
- Start typing to search and add products to the section; you can also add all products in a tagged group in one go.
- You can use this control ☰ to determine the order of products in a section.
- You can also change the order of section by moving the section boxes up and down.
- When you’re done, select Save menu.
- After saving, select Preview to see how your QR Menu will look to your guests.
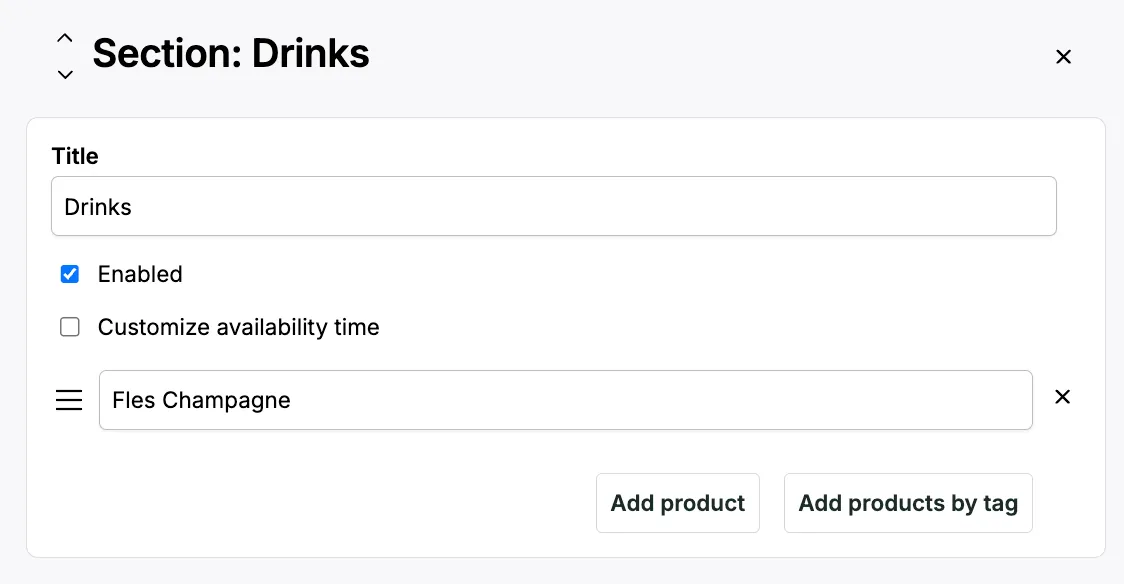
Select multi languages for the QR menu
Add different languages to your QR menu to show product information in the chosen languages.
- In the Back Office, go to Settings > Languages.
- Select the + button to add a language you use.
- Go to Products > Product List in the Back Office and add content, including product names and descriptions, per additional language.
- When a language is enabled, your QR menu will automatically select based on the browser language of the customer. Customers can also choose a language option in the QR Ordering Menu.
Table order management
Via QR Ordering > Table Ordering, you can download the QR codes for the tables. You can print the codes in any style you want to get started with the QR table ordering.
Note: QR orders are related to the device that the order is made with. If a table is creating different orders with different devices, they will show up as separate sales on the same table. This is to avoid other guests placing orders on someone else’s bill. If they want to pay in one go, you’ll have to merge the different sales first.
Managing orders
- When QR Ordering is setup, your customers can select and order products from the QR Menu through the QR codes.
- QR ticketing numbers: if you want your prep tickets to be numbered, enable this on the Tebi App. Go to Settings > Printing and select either disabled, two digits, or three digits to have your receipts and prep tickets include ticket number.
- Table ordering: these are individual QR codes per table or area. When a customer scans and orders from one of these, the table or area will be automatically added to their order.
- Payment before service: the customer will be asked to provide their personal details (like name, e-mail, and telephone number) and to option to add notes they might want your staff to know (for example allergies).
- Payment after service: the customers only need to fill in their name and have the option of adding a note.
- Takeaway: prep tickets will show the customer’s phone number so you can contact them if needed. The phone number field is not active for Table QR Ordering.
- When products have been ordered, they will appear in allocated prep station.
- The sales will show up in different places dependent on the payment:
- Payment before service: sale will appear in the Sales View > Sales List > Closed sales. Note: The sale name will be prefaced by ‘QR -’ to help you identify where they originated from.
- Payment after service: sale will appear as an open sale in all the Sales Views (Sales List, Table grid, and Floor Plan).
- Few ideas to make working with QR more smooth: Have guests pay directly after an order on busy days - you can change this preference directly in the QR settings in the Tebi App (Menu > Settings > QR ordering). Another solution can be to ask guests to take their orders on the same device, either by mentioning this in the menu or when seating them on the table.
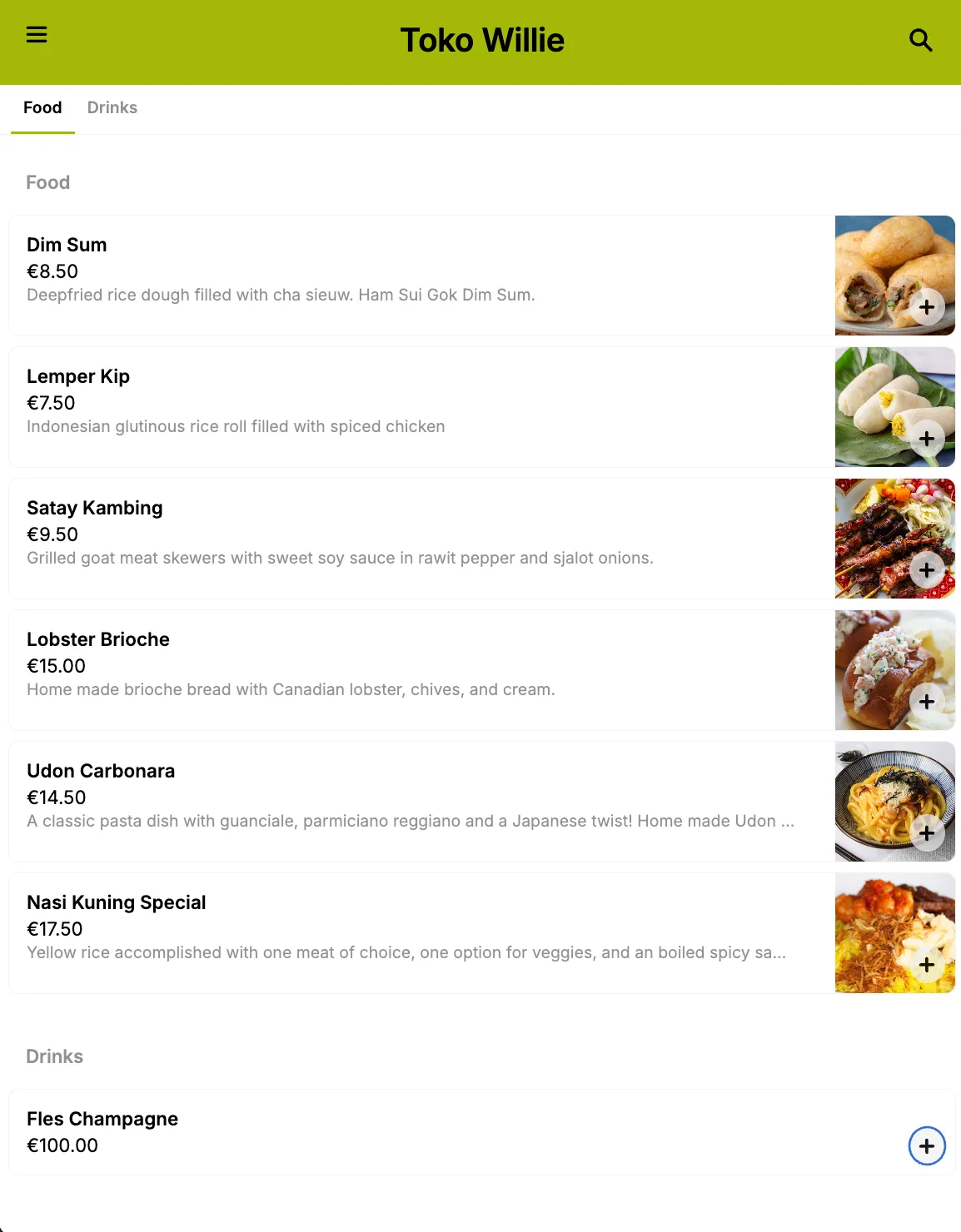
Turn off ordering
- To disable ordering or the online menu, go to the Tebi Back Office > QR Ordering > Setup, and disable the menu and/or ordering.
- To disable QR Ordering from the Tebi App, go to Settings > QR ordering and toggle off ‘Allow guest to order from the online menu’.
- Any customers who are in the process of ordering will see a message that ordering is not available when scanning the QR Codes or following the Takeaway link.
About e-commerce payments
If you use QR Ordering (or QR Payments) then your customers will be paying with ecommerce payments. These payments have some important differences from card or cash point of sale payments that you should be aware of.
Process a Refund
Have a look in this article for a step by step.
Disputes and chargebacks
You should be vigilant for disputes and chargebacks as these may occur more often when using ecommerce payments. This guide from Adyen shows how you can manage these in Adyen Essentials.
Costs
There are different pricing schemes for ecommerce payments which are often higher than in-person payments. For example, iDeal payment cost €0.25 per transaction.